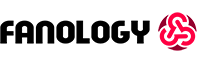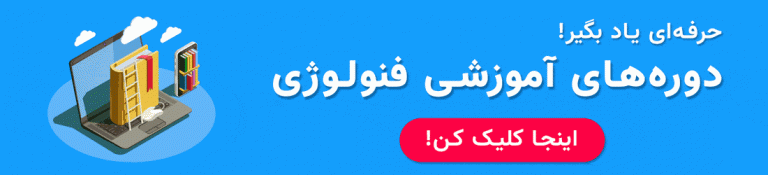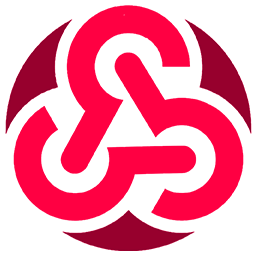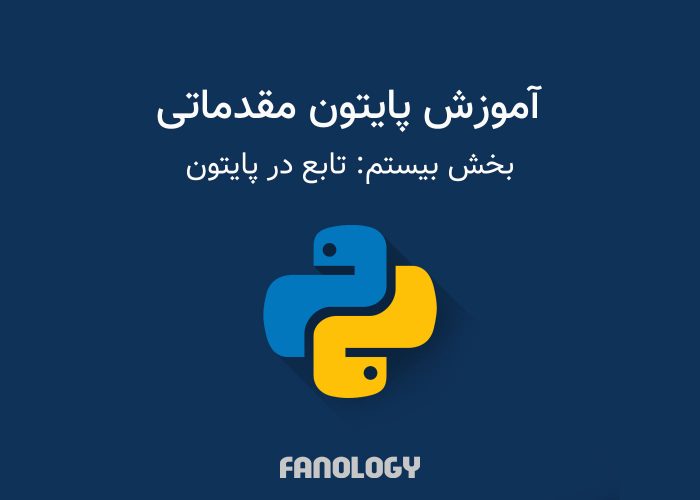نرم افزار متلب یکی از نرمافزارهای بسیار ارزنده و البته گران قیمت در میان نرمافزارهای مهندسی دنیاست که البته قیمت این نرم افزار به دلار بوده و به دلیل تحریمهای ایران مجبور به استفاده از نسخهی کرک شدهی رایگان آن هستیم. در این مقاله به آموزش نصب و فعالسازی متلب میپردازیم و در ادامه به آشنایی با محیط متلب شروع خواهیم پرداخت. برای شروع برنامه نویسی و یادگیری متلب به دوره آموزش رایگان متلب فنولوژی مراجعه کنید.
دانلود متلب | نصب و فعالسازی متلب نسخهی ۲۰۲۰
برای دانلود متلب میتوانید از لینک زیر استفاده کنید:
لینک دانلود انواع نسخههای متلب به همراه آموزش نصب، کرک و فعالسازی رایگان
در ادامهی این بخش به آموزش مراحل نصب و فعالسازی نسخهی ۲۰۲۰b میپردازیم.
- ابتدا فایل iso را توسط یک درایو مجازی mount کرده و اجرا کنید.سپس بر روی فایل setup.exe کلیک کنید.
- در صفحهی MathWorks License Agreement پس از مطالعهی شرایط روی Yes و سپس روی Next کلیک کنید.
- در فیلد File Installation Key، از پوشهی کرک فایل readme را باز کنید و شماره سریال مورد نظر را کپی کرده، داخل فیلد مذکور در پنجرهی نصب متلب پیست کنید.
- در مرحلهی بعدی در قسمت Select License File مجددا به پوشهی کرک بروید و فایل license_standalone.lic را انتخاب کنید و گزینهی next را بزنید. مراحل نصب را به اتمام برسانید و متلب را اجرا نکنید.
- قبل از اجرای متلب از محل نصب برنامه (مسیر احتمالی: C:\Program Files\Polyspace) داخل پوشهی Polyspace یک پوشه با نام R2020a وجود دارد. این پوشه را با پوشهای به همین نام در فولدر کرک جایگزین کنید. در این مرحله فعالسازی متلب ۲۰۲۰ به پایان میرسد.
آشنایی با محیط متلب
نرمافزار متلب از سه بخش مهم تشکیل میشود که محیط برنامه نویسی یکپارچه (IDE) متلب را شکل میدهند. این محیط برای برنامه نویسی با سرعت بالا طراحی شده است. در ادامه به معرفی سه قسمت اصلی نرم افزار متلب میپردازیم.
دسکتاپ متلب (MATLAB Desktop)
دسکتاپ متلب صفحهی اصلی متلب است که در ادامه به پنج بخش مهم آن اشاره میکنیم.
ادیتور متلب (MATLAB Editor)
از ادیتور متلب برای ایجاد و ویرایش M فایلها در متلب استفاده میشود. این بخش دارای توابع کاربردی زیادی برای ذخیره سازی، مشاهده و عیب یابی M فایلها در متلب است. معمولا برای کد زدن حرفهای و طولانیتر از این قسمت استفاده میکنیم و برای کدهایی که سریعتر نیاز به اجرای آنها داریم از command window استفاده میکنیم.
سیستم Help متلب
یکی از ویژگیهای جذاب و کاربردی متلب، help غنی و کامل آن برای استفاده در هنگام کد زنی است.
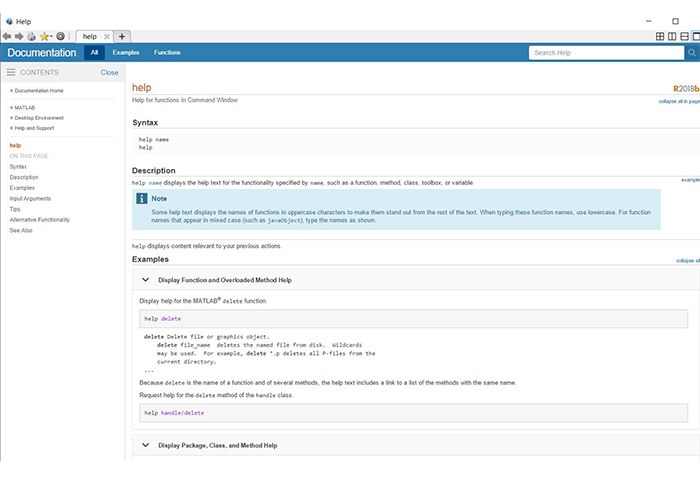
معرفی محیط دسکتاپ متلب
با کلیک روی آیکون نرم افزار متلب که احتمالا روی دسکتاپ ایجاد شده، محیط برنامهنویسی متلب اجرا خواهد شد. پنجرهی اصلی که در این نرم افزار قابل مشاهده است، «دسکتاپ متلب» نام دارد. با باز کردن متلب به طور پیشفرش دسکتاپ متلب نمایش داده میشود. لذا ضروری است برای آشنایی با محیط متلب ابتدا به خوبی دسکتاپ متلب را بشناسیم. در اکثر مواقع برنامه نویسی متلب در همین نرم افزار و محیط کاربری انجام میشود. در ادامه با پنلهای مختلف صفحهی دسکتاپ نرم افزار متلب آشنا خواهید شد.
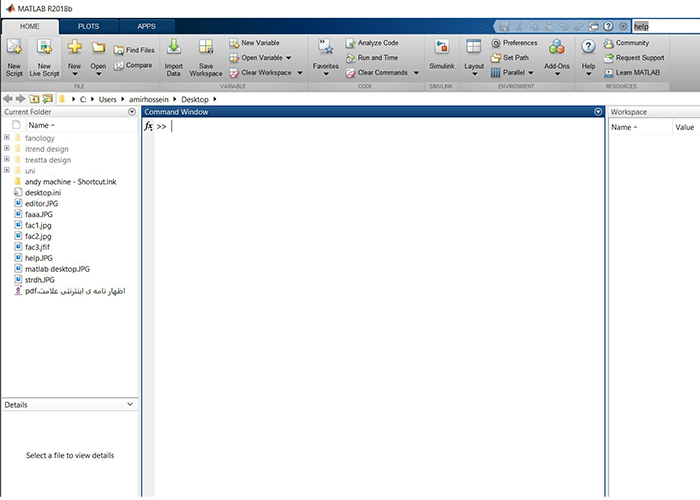
پوشهی فعلی (Current Folder)
این پنل به شما اجازه میدهد به فایلها و پوشههای داخل پروژهی خود دسترسی داشته باشید. منظور از پروژه، پوشهای خاص است که به منظور انجام همهی تغییرات و برنامهنویسیهای مورد نظر برای انجام هدفی خاص استفاده میکنید.
پنجرهی دستورات (Command Window)
اصلیترین محیطی که دستورات برنامه نویسی در آن وارد میشوند پنجرهی دستورات متلب است. دستورات در خطهای دستوری (command line) قرار میگیرند و خطی که در حال نوشتن دستورات در آن هستیم با علامت «<<» نمایش داده میشود.
فضا کاری (Workspace)
ورکاسپیس متلب تمامی متغیرهایی که ایجاد شدهاند یا از فایل دیگری وارد شدهاند را به نمایش میگذارد.
تاریخچهی دستورات (Command History)
در این پنل دستوراتی که در کامند لاین وارد شده باشند را بر میگردانند یا نشان میدهند.
پنجرهی اشکال (Figure window)
Figure میتواند در یک یا چند پنجره نمایش داده شود که این پنجره تنها در صورت نمایش قابل مشاهده خواهد بود.
نکات کاربردی در استفاده از محیط نرم افزار متلب
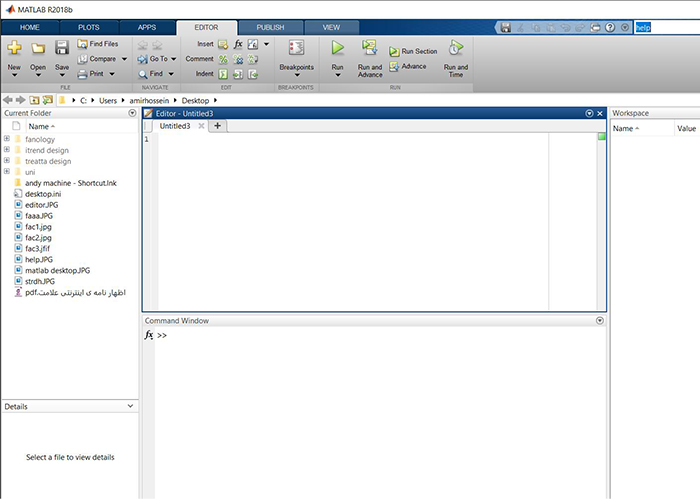
- تعامل بین Command Window ،Workspace Browser و Editor محیط مناسبی را برای توسعه نرم افزار ایجاد می کند.در پنجرهی دستور، ممکن است شخص به صورت تعاملی دستورات را تایپ کند. محاسبات ساده با استفاده از پنجره دستورات انجام می شود. قبل از افزودن دستورات به M فایلها از ادیتور متلب، برای آزمایش دستورها و اطمینان از syntax نیز میتوان بهره برد.
- مقادیر متغیر و اندازه داده را می توان از طریق پنجره فرمان یا مرورگر فضای کار مشاهده کرد.
- در ادیتور می توان کدها را در اسکریپتها و توابع تایپ کرد تا برای استفاده های بعدی ذخیره شوند.
- هنگام نوشتن یک فایل اسکریپت، می توان دستورات موجود در اسکریپت را مانند اینکه در پنجره دستور تایپ شده اند، اجرا کرد.
- از دیباگ کردن میتوان برای تعیین نقاط ارور کدها استفاده کرد تا اجرای آن در موقعیتهای تعیین شده متوقف شود. با متوقف شدن اجرا، می توان از پنجرهی دستور استفاده کرد تا تعیین کند چه تغییراتی برای رفع مشکل لازم است.
- یک استراتژی که گاهی اوقات برای دیباگ توابع مفید است، این است که کد را ابتدا به عنوان یک اسکریپت توسعه دهید و سپس اگر خروجی مطلوب را گرفتید، آن را به یک تابع تغییر دهید.